Open Lightwave Modeler, go to "Objects"menu , click on
the left, in "Polygons"submenu , on the "Points" button
and then on "Numeric" button (from keyboard letter "n").
Click within a Modeler window with left mouse button and
then correct numerically the coordinates of point that
it appears, putting in the values written under here,
then click with the right mouse button to confirm the
creation of that point. Repeat the same operation for
each of the other points. Create four points using these
settings: Point 01: X=-100 mm, Y=0, Z=8,5 mm. Point 02:
X=-40 mm, Y=0, Z=40 mm. Point 03: X=20 mm, Y=0, Z=12 mm.
Point 04: X=100 mm, Y=0, Z=0 mm.
|
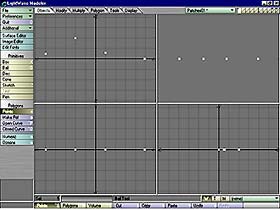 |
|