Aprite il Lightwave Modeler, andate nel menu "Objects",
cliccate a sinistra, nel sottomenu "Polygons", sul
pulsante di "Points" e poi sul pulsante di "Numeric"
(da tastiera lettera "n"). Cliccate dentro una finestra
con il pulsante sinistro del mouse e poi correggete
numericamente le coordinate del punto che compare, in
base ai valori qui di seguito indicati, poi cliccate con
il pulsante destro del mouse per confermare la creazione
di quel punto. Ripetete la stessa operazione per ognuno
dei punti successivi. Create quattro punti usando questi
settaggi: Punto 01: X=-100 mm, Y=0, Z=8,5 mm. Punto 02:
X=-40 mm, Y=0, Z=40 mm. Punto 03: X=20 mm, Y=0, Z=12 mm.
Punto 04: X=100 mm, Y=0, Z=0 mm.
|
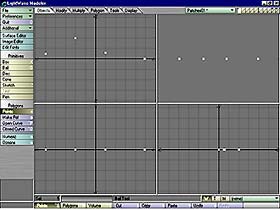 |
|