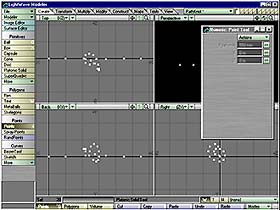 |
The settings of the following 19 points are these:
Point 02: X= 100 mm, Y= 0 mm, Z= 0 mm.
Point 03: X= 220 mm, Y= 5 mm, Z=-5 mm.
Point 04: X= 250 mm, Y= 60 mm, Z=-10 mm.
Point 05: X= 270 mm, Y= 75 mm, Z=-30 mm.
Point 06: X= 290 mm, Y= 60 mm, Z=-60 mm.
Point 07: X= 300 mm, Y= 30 mm, Z=-70 mm.
Point 08: X= 300 mm, Y= 0 mm, Z=-60 mm.
Point 09: X= 295 mm, Y=-20 mm, Z=-35 mm.
Point 10: X= 285 mm, Y=-30 mm, Z=-3 mm.
Point 11: X= 265 mm, Y=-20 mm, Z= 20 mm.
Point 12: X= 240 mm, Y= 5 mm, Z= 30 mm.
Point 13: X= 220 mm, Y= 30 mm, Z= 20 mm.
Point 14: X= 210 mm, Y= 45 mm, Z= 0 mm.
Point 15: X= 220 mm, Y= 45 mm, Z=-25 mm.
Point 16: X= 245 mm, Y= 30 mm, Z=-35 mm.
Point 17: X= 275 mm, Y= 15 mm, Z=-30 mm.
Point 18: X= 340 mm, Y= 5 mm, Z=-5 mm.
Point 19: X= 450 mm, Y= 0 mm, Z= 0 mm.
Point 20: X= 550 mm, Y= 0 mm, Z= 0 mm.
|
|